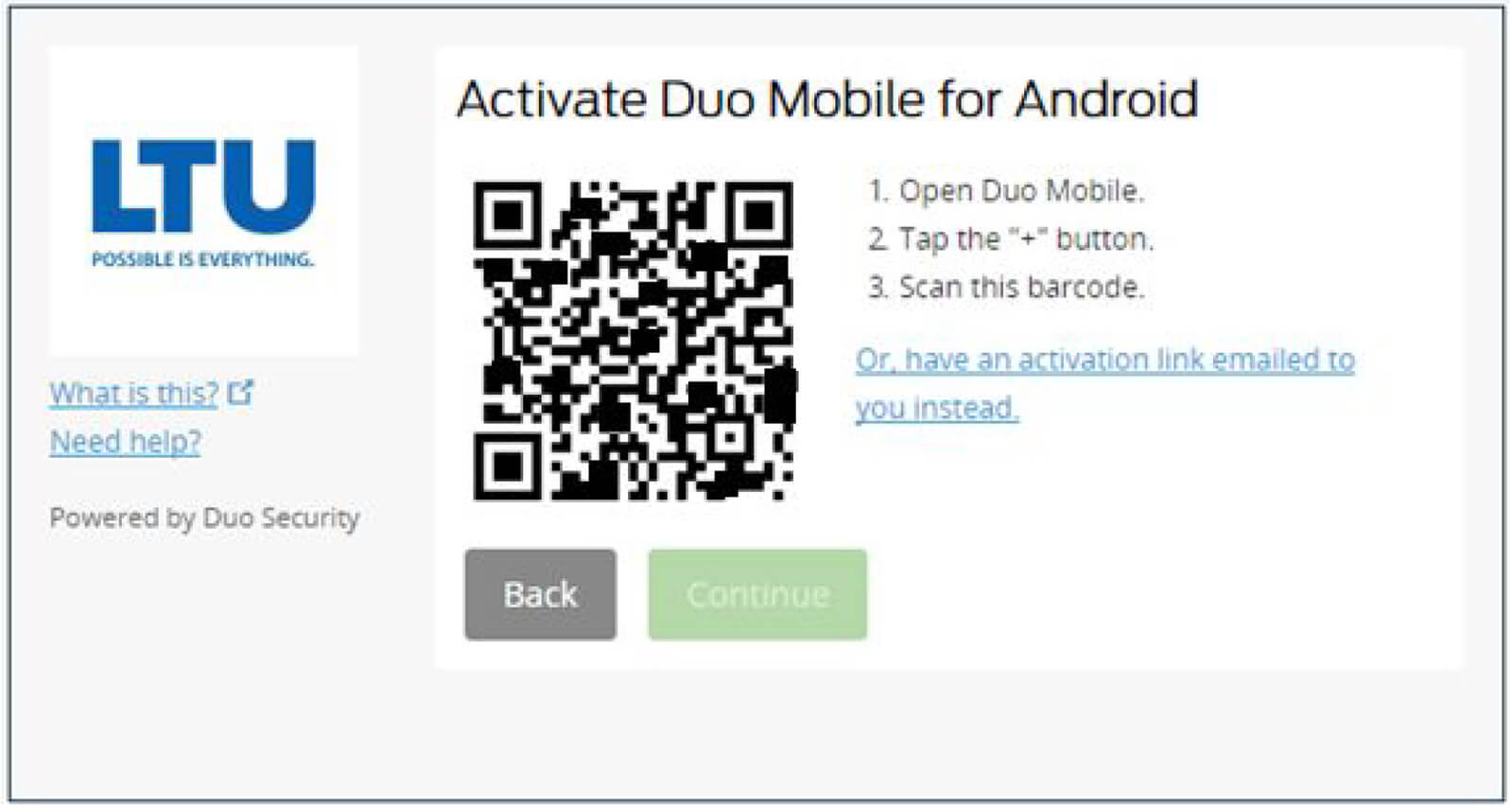ehelp DUO
In our efforts to provide continuing cyber security improvements, LTU has implemented two-factor authentication (2FA) on several different systems for LTU resources using a service call DUO . This service will provide two-factor authentication on many of our other proprietary and business critical applications, including VPN, Banner Forms, etc.
Device Enrollment
Duo allows LTU to verify the identity of all users with effective, strong authentication (two-factor authentication) before granting access to University applications and resources. Check your app store to download the DUO app.
For more information please visit: Duo Enrollment
You will have received an enrollment email from no-reply@duosecurity.com with the subject “Duo Security Enrollment”. Click the link in the email to start the process. Here is a sample of the email you will receive:
Duo Security < no-reply@duosecurity.com >
SUBJECT: LTU 2-Factor/Duo Security Enrollment
Hello,
Lawrence Tech is now rolling out Duo Security, a friendly and secure way for you to log into LTU's applications. We have invited you to set up your account for Duo so you can start logging in.
To begin, click this link to enroll a phone, tablet, or other device:
< enrollment-link >
Duo Security is a two-factor authentication service that strives to be easy to use and secure. To learn more about Duo authentication, visit the guide here:
< guide-link >
- This will take you to the LTU Duo enrollment site. Click to start setup.

- Select the type of device to be used with Duo. Using the Duo Mobile app on a mobile phone is recommended for ease of use, and provides additional functionality. Other options are to receive SMS text messages, mobile or landline calls, or use a physical authentication token. However, these methods are not as user-friendly and incur additional costs to the university for each authentication.

- For enrollment of a mobile phone, enter and verify the phone number.

- iPhone, Android, and Windows Phones can receive a push from the Duo app. Other cell phones work by receiving a code via SMS text message.

- Install the Duo Mobile app by searching your phone’s app store for “Duo Mobile”. Then click “I have Duo Mobile installed”.

- You can use the phone’s camera to scan the QR-code displayed on the computer screen and simplify the activation process. Alternatively, you can select to have an activation link emailed.
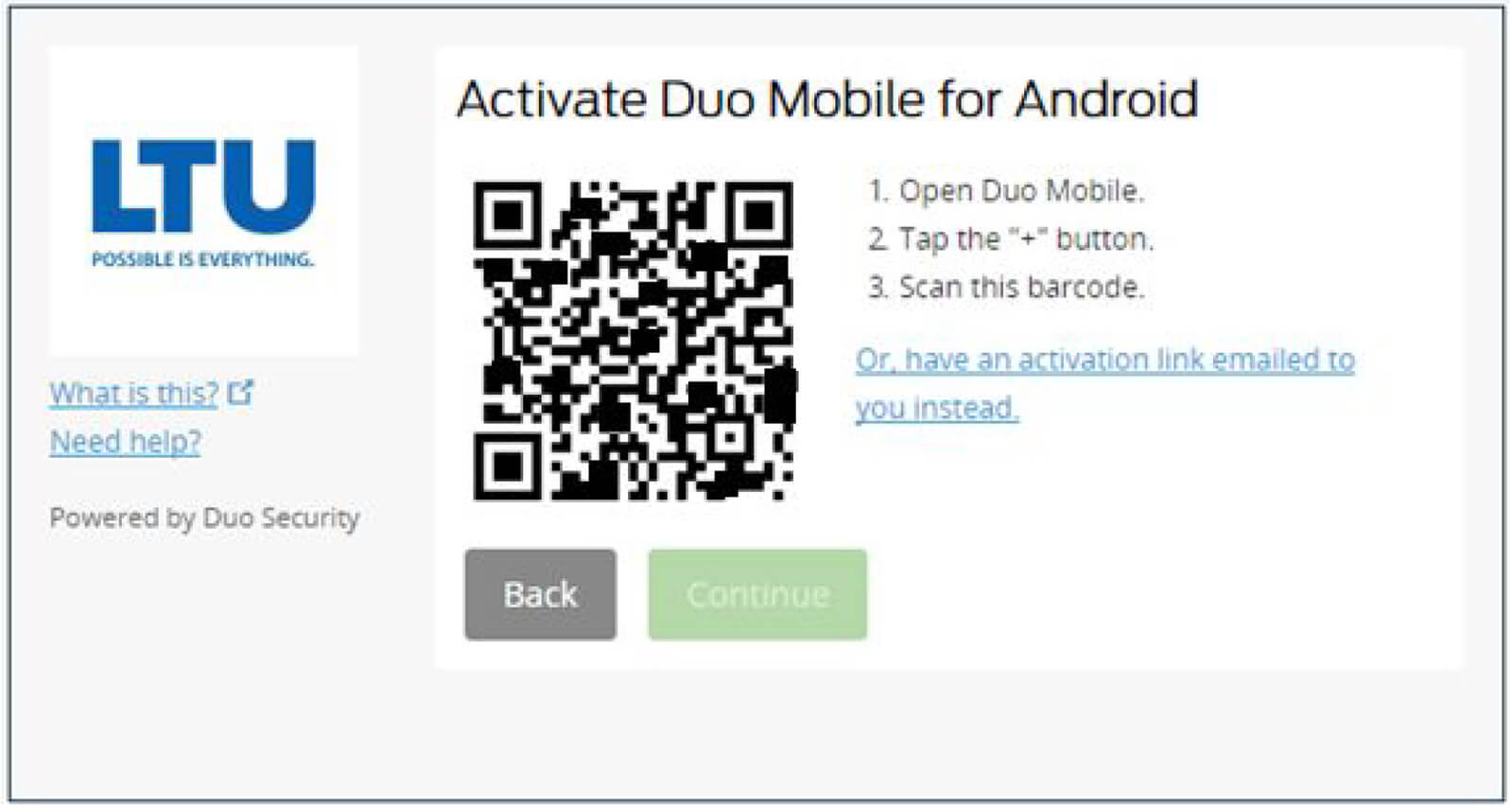
- On your phone launch the Duo app and select “Get Started”.

- Align the camera view on the phone to fit the QR-code on the computer screen. It should scan within a few seconds.

- The activation screen on the computer will indicate when the barcode is recognized on the phone.

- Once activated, set your default Duo authentication setting. It is recommended to select “Ask me to choose an authentication method” to reduce potential problems when using multiple applications.


Duo FAQs
Duo is a two-factor authentication provider that helps to secure access to applications. After entering your regular LTU username and password a second layer of security takes place where you are asked to prove your identity with a pre-registered Duo device such as a smartphone.
Two-factor authentication means logging in with something you know (your password) and something you have (your phone or other device). Through this combination an attacker would need to possess both parts to successfully compromise your account.
Yes, for faculty and staff to access certain LTU services such as Banner 9, ImageNow, VPN, etc. Duo authentication will be required.
In most cases you do not. You will be able to continue to use the VPN without Duo to access the licensing servers and shared drives. However, if you are a student worker that accesses Duo protected applications such as Banner 9 or ImageNow, you will need to use Duo. Students with access to shared drives will also require Duo to access the drives.
No, Duo helps to secure LTU applications accessed from any supported device.
Duo can use a phone as a second factor of authentication, either through the Duo Mobile smartphone app, or by receiving SMS text messages or phone calls. The smartphone app is recommended for ease of use, as it only requires tapping to accept or deny the login.
No, installing Duo Mobile only serves to provide a second layer of authentication for LTU services. Permissions used by the application are limited to those required for this purpose and to ensure that the device is not already compromised.
The Duo Mobile app on smartphone is the recommended method if possible since it is more flexible and easier to use to authenticate. But if you don’t have a smartphone or have one that does not support the app then login codes can be received by SMS text messages to any cell phone, or calls can be received to cell or landline phones.
In order to add a device to support Duo logins, you will need to first setup a screen lock, passcode, or biometric security on your phone before authenticating to LTU services.
In the Duo Mobile app there is a key icon next to the LTU profile that will generate a six digit passcode which can be used to authenticate with Duo. If you do not have a smartphone and will be travelling outside of cell service, please contact the LTU Help Desk to discuss options.
Due to the global prevalence of security breaches in recent years, Duo is being used as an additional measure to protect LTU services. Adding a second factor of authentication for logins greatly improves security. It would be much more difficult for a hacker to both know your password and have possession of your phone or other device.
Duo supports authentication through Android and IOS smartphones and tablets, feature phones (non-smart) by SMS text messages or calls, landlines by calls, and physical authentication tokens. The Duo Mobile app on smartphones and tablets is the easiest, quickest, and most flexible method to use and is therefore recommended. The other options are more difficult requiring manual generation and entry of a changing passcode, and also incur additional costs to the University upon each authentication.